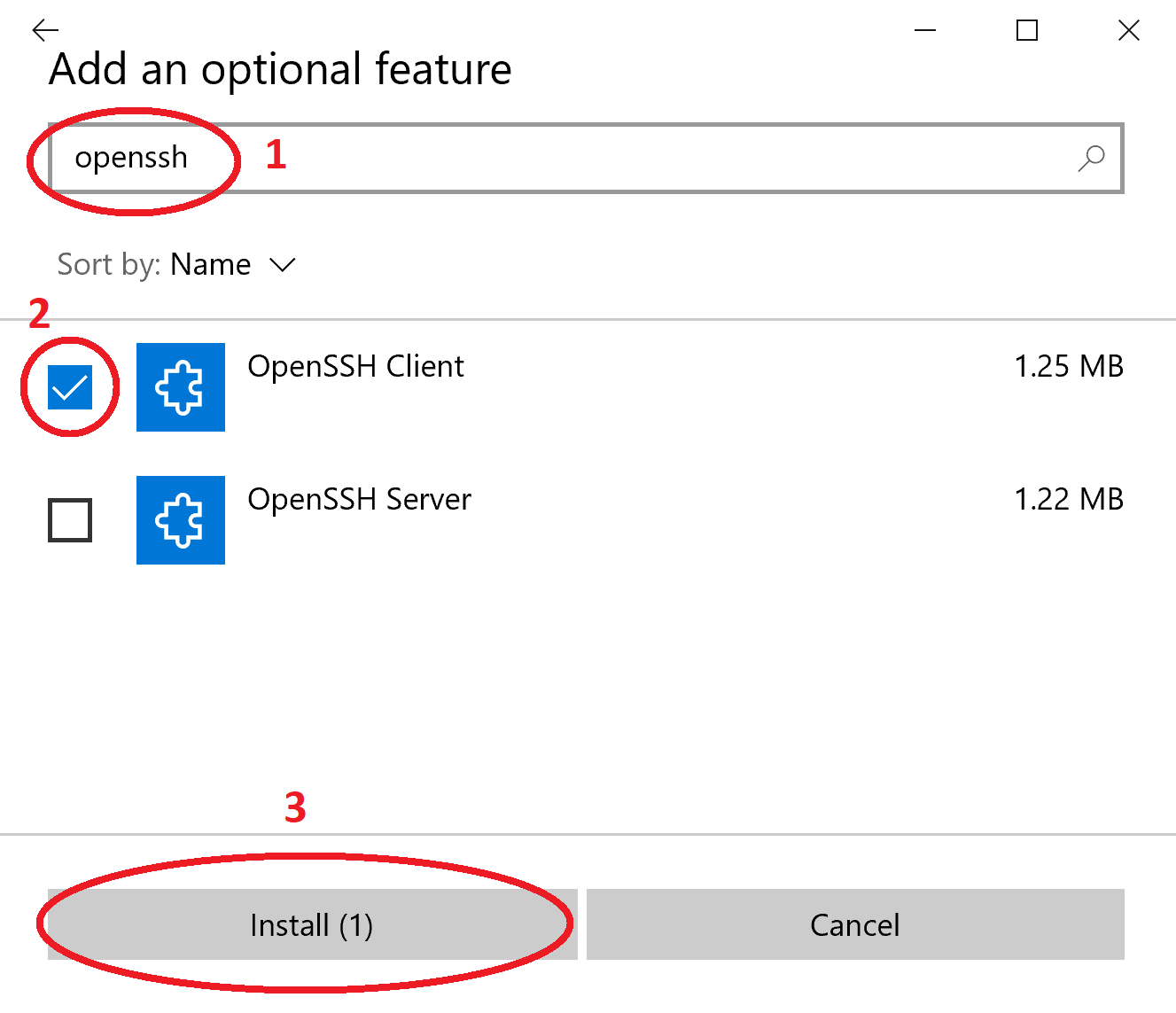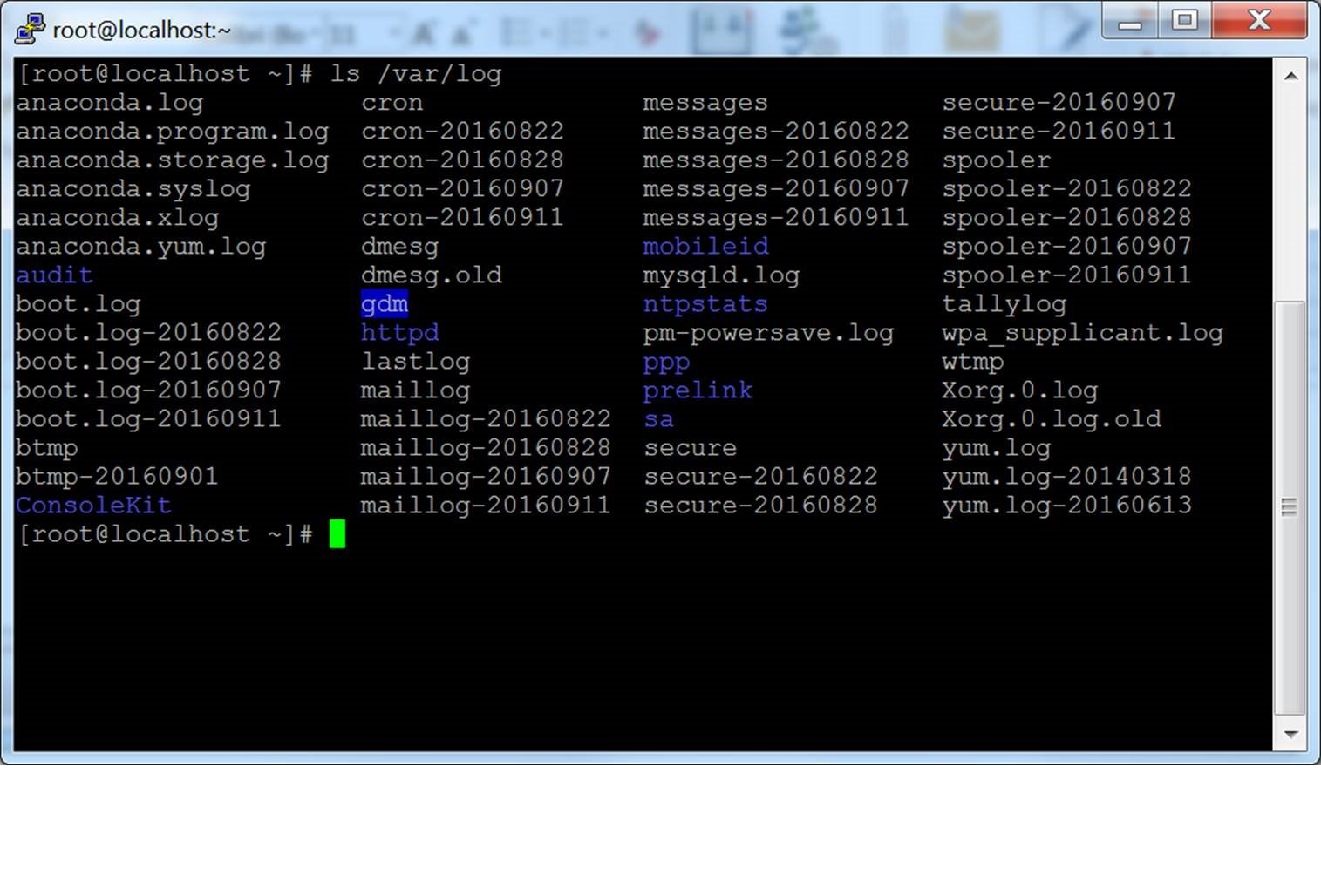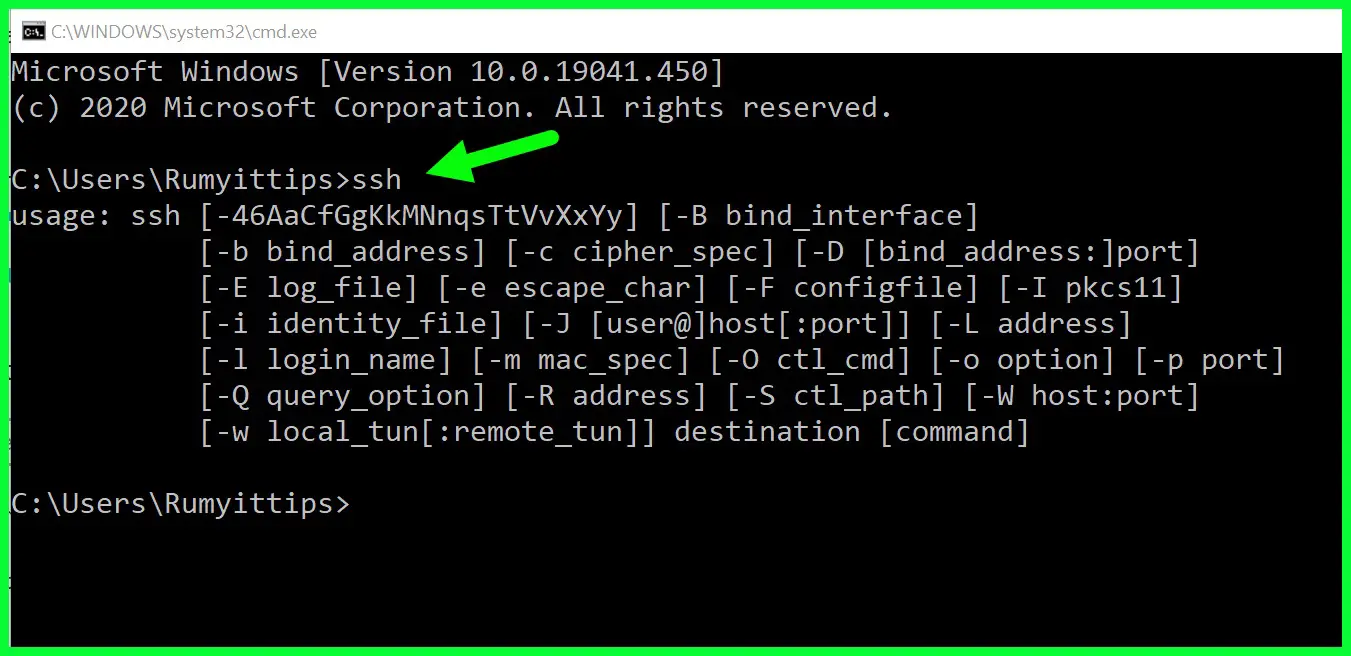[Guide] RemoteIoT VPC SSH Download For Windows 10 & Setup 2024
Are you grappling with the complexities of accessing and managing your resources within a RemoteIoT VPC, specifically when it comes to secure SSH access and file downloads on your Windows 10 machine? The ability to seamlessly and securely connect to your remote environment, transfer files, and troubleshoot issues is not just a convenience, it's a cornerstone of efficient cloud-based operations in today's interconnected world. Understanding the precise steps and tools involved can significantly enhance your productivity and streamline your workflow.
Navigating the landscape of RemoteIoT, Virtual Private Clouds (VPCs), Secure Shell (SSH), and Windows 10 can initially appear daunting. Each element plays a critical role in establishing a secure and functional connection. The RemoteIoT platform likely provides the infrastructure, the VPC isolates your resources within a private network, SSH offers a secure protocol for remote access, and your Windows 10 machine serves as your primary point of interaction. The ultimate goal is straightforward: to establish a safe and efficient bridge between your local Windows 10 environment and your remote resources.
Let's dissect the essential components. RemoteIoT itself, acting as the underlying provider, offers the framework for your cloud infrastructure. A VPC, or Virtual Private Cloud, adds a crucial layer of security by isolating your resources within a private network, preventing unauthorized access. SSH (Secure Shell) is the protocol that underpins the secure connection. It enables you to securely log into your remote server or device, execute commands, and manage files. Windows 10, your operating system, serves as the interface through which you interact with these components. Successful implementation requires a well-defined configuration and a firm grasp of the available tools.
Before delving into the specifics, it's important to acknowledge the importance of security best practices. Strong passwords, regular updates, and the use of two-factor authentication are crucial safeguards. They protect against potential breaches and ensure that your remote access remains secure.
The first step in this process is typically the creation of a VPC (Virtual Private Cloud) within the RemoteIoT environment. This will establish your isolated network space. Subsequently, you'll need to provision a virtual machine or other relevant resource within this VPC. This resource will be the target of your SSH connection. Within the RemoteIoT management console, you would usually define the network configuration, security groups, and any associated rules necessary for your setup.
Once your remote resource is running within the VPC, you will need to configure SSH access. This typically involves specifying an SSH key pair. One part of the key pair (the private key) is stored securely on your Windows 10 machine and used for authentication. The other part of the key (the public key) is placed on the remote server, allowing you to authenticate without needing to enter a password every time. This is a critical step for security, ensuring only authorized users can access the remote system.
The process of obtaining the necessary software on your Windows 10 machine forms the next important stage. The native Windows operating system has options for using SSH, you can use the built-in SSH client from the command line, or you might find the need for a dedicated client like PuTTY, a free and widely-used SSH and Telnet client. Downloading and installing the appropriate tool is usually a simple process, but you must be sure to get your software from a trusted source to minimize the risk of malware.
With your SSH client installed and configured, you can establish the secure connection. You will need the public IP address or hostname of the remote resource within the VPC, the username, and the path to your private key file (if using key-based authentication). Using your client (PuTTY or the Windows built-in client), you would then attempt to connect. If the key pair is correctly configured and the network rules are in place, you should be able to log in to your remote resource. Success at this point represents a significant milestone: You've successfully established a secure connection to your cloud environment.
Now, let's talk about file transfers. SSH provides various mechanisms for transferring files securely. The most common methods include using SCP (Secure Copy) or SFTP (SSH File Transfer Protocol). These protocols encrypt file transfers, ensuring that data remains confidential during transit. Both SCP and SFTP are command-line tools and integrate well with the SSH client you are using. For example, with PuTTY's associated tool, pscp, you can securely copy files to and from your remote server from the command line. Alternatively, graphical SSH clients like WinSCP provide a more user-friendly interface for file management.
The command-line approach offers flexibility. For example, the `scp` command often follows a format like this: `scp -i @:`. The `-i` option specifies the private key file for authentication, `` is the file you want to upload from your Windows 10 machine, `` is your username on the remote server, `` is the IP address of your server, and `` is the directory on the remote server where you want to place the file.
For instance, to download a file called "report.txt" from a remote server with the IP address 192.168.1.100, using the username "user" and a private key located at "C:\Users\YourName\Documents\my_key.pem", you might use a command like this in the command prompt on your Windows 10 machine: `scp -i "C:\Users\YourName\Documents\my_key.pem" user@192.168.1.100:/home/user/report.txt C:\LocalDownloads\`. This command copies the file to a local directory.
Graphical clients like WinSCP provide a more intuitive approach. They typically offer a drag-and-drop interface, simplifying file management tasks. Once you establish an SSH connection using WinSCP (or a similar client), you'll be presented with a dual-pane interface. One pane shows your local file system, and the other shows the file system on your remote server. You can then drag and drop files between these two panes to transfer them.
Beyond basic file transfers, understanding the nuances of RemoteIoT and VPCs becomes vital when dealing with more complex deployments. Consider security group configurations that control inbound and outbound traffic. They act as a virtual firewall, allowing or denying access based on pre-defined rules. These rules are usually based on IP addresses, ports, and protocols. Incorrectly configured security groups can block SSH access or prevent file transfers, so it's essential to ensure they are correctly defined.
Network Address Translation (NAT) may also be a consideration if your remote resources are not directly accessible from the internet. In such cases, a NAT gateway or instance within your VPC can act as a translator, allowing your remote resources to communicate with the outside world while maintaining a level of security. Correctly configuring your NAT gateway and associated routing tables is crucial for SSH access and file transfers.
Another potential obstacle is the configuration of firewalls on the remote resource. Many Linux distributions, such as Ubuntu or CentOS, include a built-in firewall (like `iptables` or `firewalld`). Ensure that the firewall on your remote resource is configured to allow SSH traffic (typically on port 22) from your Windows 10 machine's IP address or your VPC's designated network range. The rules within the firewall need to be precisely calibrated to enable the desired connectivity.
Troubleshooting connectivity issues requires a methodical approach. Start by verifying the basics: Are you using the correct IP address or hostname? Is the username correct? Is your private key file properly configured and accessible? Check your security group rules and firewall settings on the remote server. Use `ping` or `traceroute` (or their Windows equivalents) to diagnose network connectivity problems. Examine the logs on both your local machine and the remote server for error messages. These logs offer valuable insights into the cause of any connectivity failures.
Let's look at some common troubleshooting scenarios. Suppose you are unable to connect to your remote resource. First, check your network connection. Can you ping the remote server's IP address? If not, there may be a network routing issue. Next, verify your SSH client settings. Are you using the correct username, IP address, and private key file path? Ensure that port 22 (the default SSH port) is open in your security group rules and the remote server's firewall. Check the SSH server logs on the remote resource for any connection attempts and potential error messages. These log files are often found in `/var/log/auth.log` or similar locations, but that can depend on the OS of your remote resource.
If file transfers are failing, verify your SFTP or SCP client configuration. Are you specifying the correct file paths? Check the permissions on the remote directory where you are attempting to upload or download files. Is the user account on the remote server authorized to read and write to that location? The network also plays a role: Check for any network interruptions that might have affected your ability to transfer files during the process. The network configuration on both the client and the server is critical to successfully transfer files.
Beyond the technical aspects, understanding the security implications is paramount. Never hardcode your private keys into scripts or store them in insecure locations. Use a password manager to protect your SSH keys and other sensitive credentials. Regularly rotate your SSH keys. Implement two-factor authentication (2FA) to add an extra layer of security. These measures will greatly reduce your vulnerability to potential attacks.
When it comes to automating SSH access and file transfers, you can create scripts. These scripts typically leverage command-line tools like `ssh` and `scp` (or `sftp`). For example, a batch script could automate the process of connecting to your remote server and downloading specific files, creating a streamlined workflow. For more complex automation, consider using scripting languages like PowerShell (on Windows) or Bash (on the remote server). Automation can dramatically increase your productivity, especially when dealing with repetitive tasks.
In conclusion, successfully navigating "RemoteIoT VPC SSH download Windows 10" involves mastering a combination of technologies, security best practices, and meticulous configuration. By understanding the role of VPCs, SSH, and file transfer protocols, and by implementing robust security measures, you can establish a secure and efficient workflow. By implementing automation and using appropriate tools, you can streamline your operations and maximize your productivity. The process is not necessarily simple, but the benefits of effective remote access and secure file management are substantial in today's cloud-centric world.